La cartographie a pour objectif de présenter des informations géographiques dans différentes thématiques telles la démographie, la météorologie, la géologie. Les documents cartographiques doivent respecter quelques conventions afin de pouvoir les lire et les comprendre. Dans les Systèmes d’Informations Géographiques (SIG), divers logiciels génèrent des cartes comme le logiciel libre QGIS. Alors, comment élaborer une carte avec QGIS? Le composeur d’impression permet la mise en page QGIS.
Dans cet article du blog SIG, on rappelle les principes de l’élaboration d’une cartographie. Puis, la mise en page QGIS est détallée étape par étape avec l’ajout des différents composants.
- I. L’élaboration d’une cartographie : principes et sémiologie
- II. La mise en page QGIS étape par étape
- II.1. Ajout de la carte sur le composeur d’impression QGIS
- II.2. Ajout du titre
- II.3. Comment faire une légende sur QGIS ?
- II.4. Mise en page QGIS : Ajout de l’orientation
- II.5. Composeur d’impression QGIS : ajout de l’échelle
- II.6. Ajout de la source sur la mise en page QGIS
I. L’élaboration d’une cartographie : principes et sémiologie
Différents éléments composent une carte. Selon les conventions de mise en page cartographique, on retient le mnémotechnique TOLE : Titre, Orientation, Légende et Échelle. La source est également importante à renseigner sur la cartographie. On définit chacun de ces éléments ci-après :
- Le titre : précis et concis, il doit indiquer l’interprétation de la carte.
- L’orientation : une flèche qui indique le Nord doit être visible. Par convention, le haut du document cartographique représente le Nord, mais selon les données, il peut être préférable de changer l’orientation.
- La légende : tous les figurés présents sur la carte doivent être indiqués, sauf le maillage évident (exemple : le contour des communes).
- L’échelle : permet d’avoir un ordre de grandeur. Elle peut être numérique ou graphique, mais l’échelle graphique est à privilégier car elle permet d’avoir une meilleure représentation visuelle.
- La source : renseigne le service, la date et l’origine des données.
D’autres éléments sont envisageables sur la carte. On peut notamment citer le nom de la projection utilisée, le producteur de la carte, ou encore la date de réalisation.
Alors, comment faire la mise en page sur QGIS ?
II. La mise en page QGIS étape par étape
Dans QGIS, il suffit d’aller dans le menu « Projet », puis « Nouvelle mise en page » (figure 1). Et, on renseigne le titre de la mise en page.
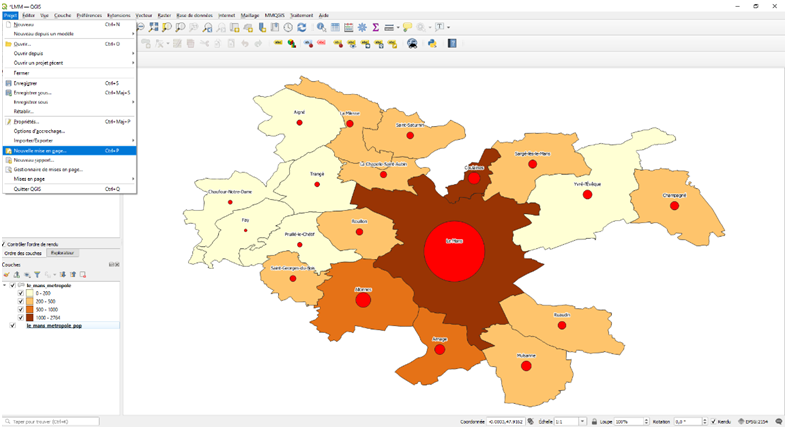
La fenêtre du composeur d’impression s’ouvre. Dans un premier temps, il est possible de vérifier les propriétés avec un clic droit sur la page (figure 2). Ainsi, on choisit :
- la taille et le format de la mise en page QGIS (A4 par exemple);
- de modifier l’orientation de la page (par exemple portrait) qui générera en quelque sorte la rotation de la mise en page QGIS;
- d’ajouter un arrière-plan au document.
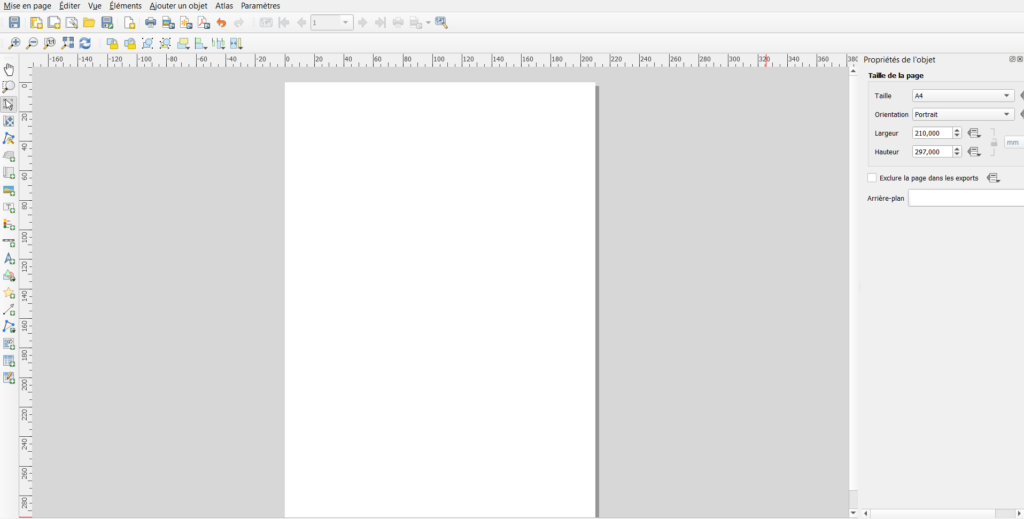
Ensuite, on décrit comment ajouter les différents éléments de la carte.
II.1. Ajout de la carte sur le composeur d’impression QGIS
On commence par ajouter la carte en cliquant sur le bouton « ajouter carte » (figure 3), puis en faisant un cliquer-glisser sur notre feuille.
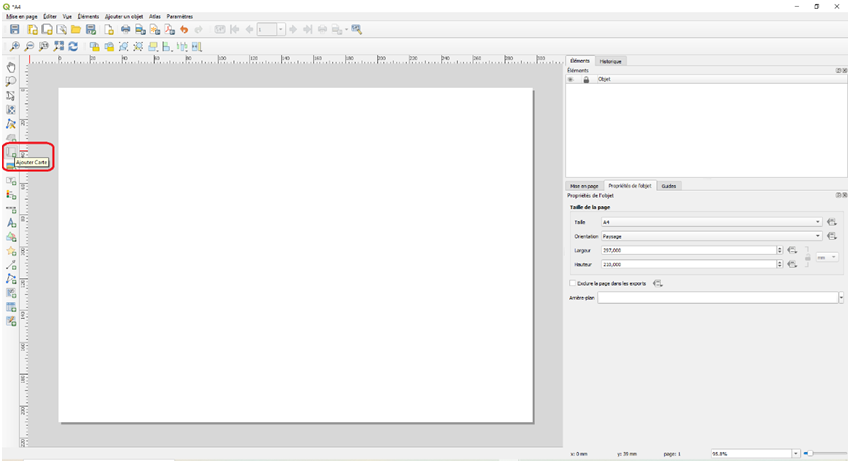
Le canvas de la carte sur QGIS apparaît alors sur la mise en page (figure 4).
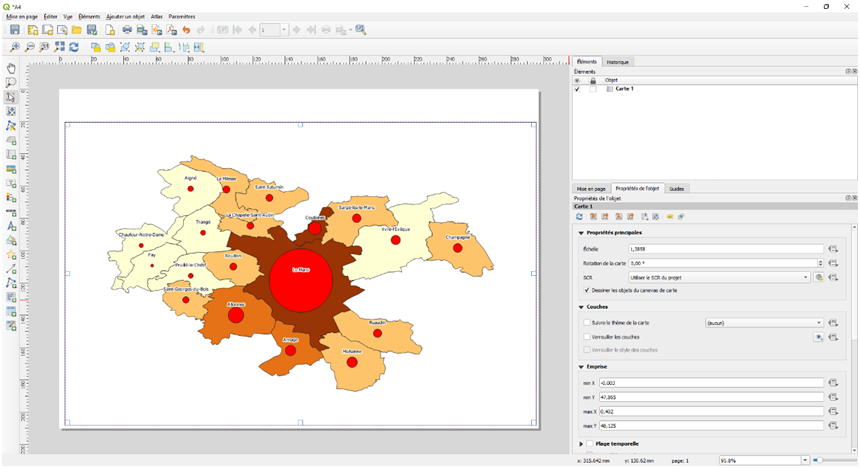
On remarque que sur la fenêtre de droite, les propriétés de l’objet sont visibles. C’est ici que l’on peut modifier l’échelle, ainsi que la rotation de la carte. Il est préférable d’arrondir l’échelle. Comme le montre la figure 5, le bouton « Déplacer le contenu de l’objet » situé à gauche de l’écran autorise le déplacement de la carte dans la mise en page
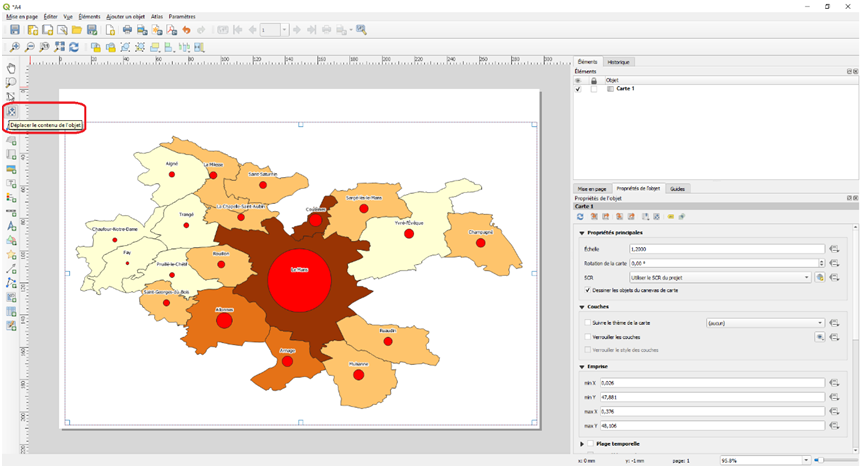
On note qu’il est possible d’ajouter plusieurs cartes sur la mise en page QGIS notamment pour modifier l’échelle de la vue de la carte voire les couches de la carte. Comme le contenu de la carte sur le composeur d’impression est dépendant du canvas QGIS, il est indispensable de verrouiller les propriétés de l’objet.
II.2. Ajout du titre
Dans cette section, on ajoute le titre de la carte grâce au bouton « Ajouter étiquette » (figure 6).
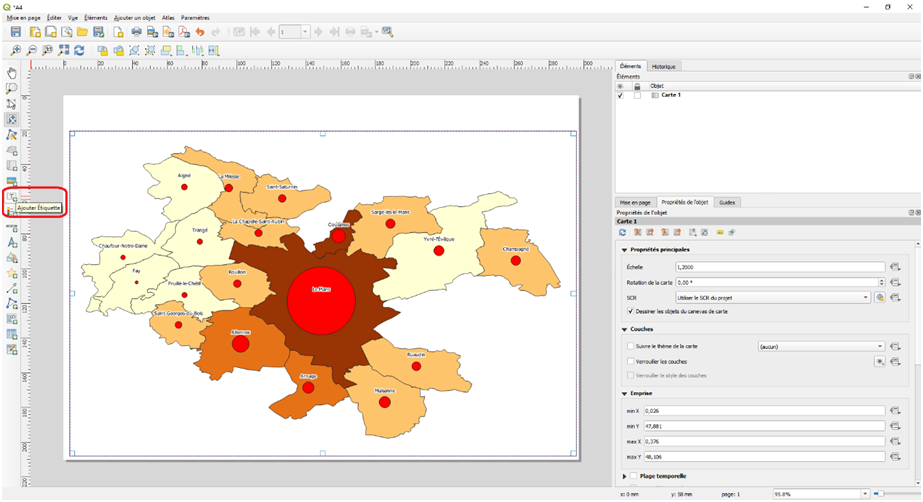
Toutes les propriétés sont disponibles dans la fenêtre de droite comme la taille et la couleur de la police (figure 7).
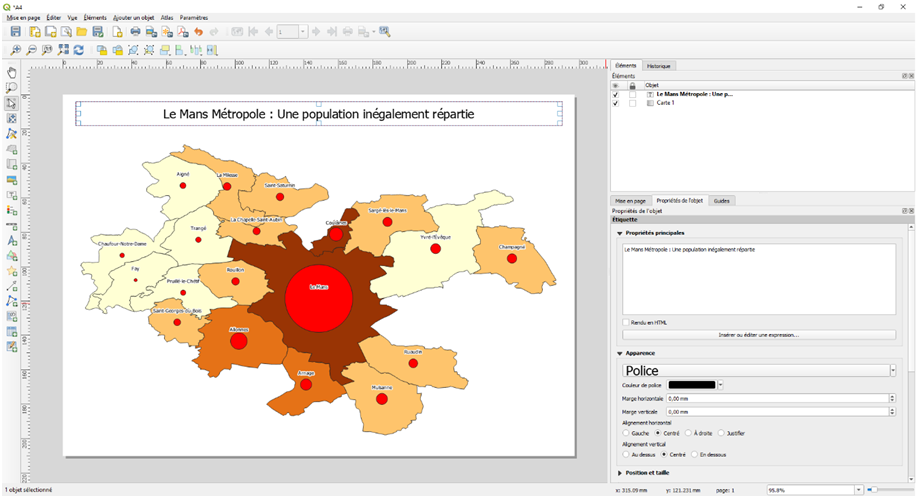
II.3. Comment faire une légende sur QGIS ?
Afin d’ajouter la légende, c’est le même principe. Le bouton de situe à gauche (figure 8).
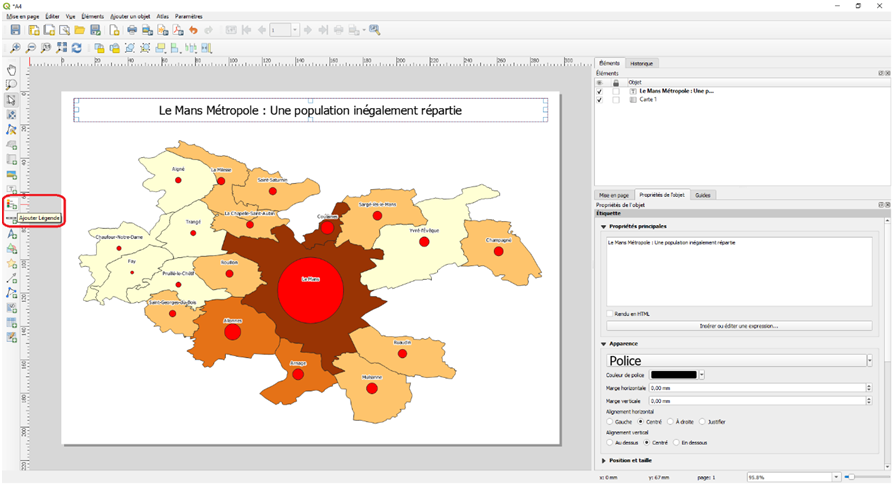
Comme le montre la figure 9 ci-dessous, les propriétés sont donc situées à droite. Les titres, polices, fonds peuvent donc être modifiées.
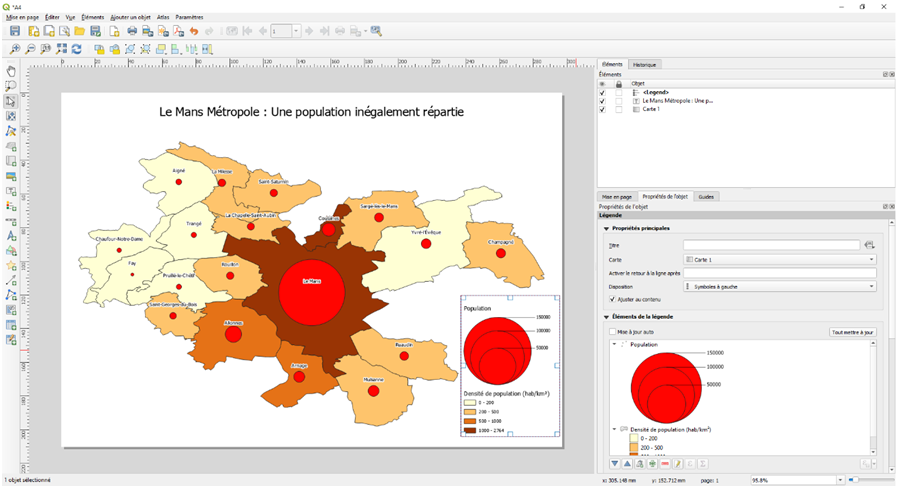
II.4. Mise en page QGIS : Ajout de l’orientation
Passons maintenant à l’orientation. Pour créer une flèche orientée vers le Nord, il faut faire attention à bien sélectionner le bouton « Ajouter Flèche Nord », et non le bouton « Ajouter Flèche ». Voyons ce dernier bouton sur la figure 10.
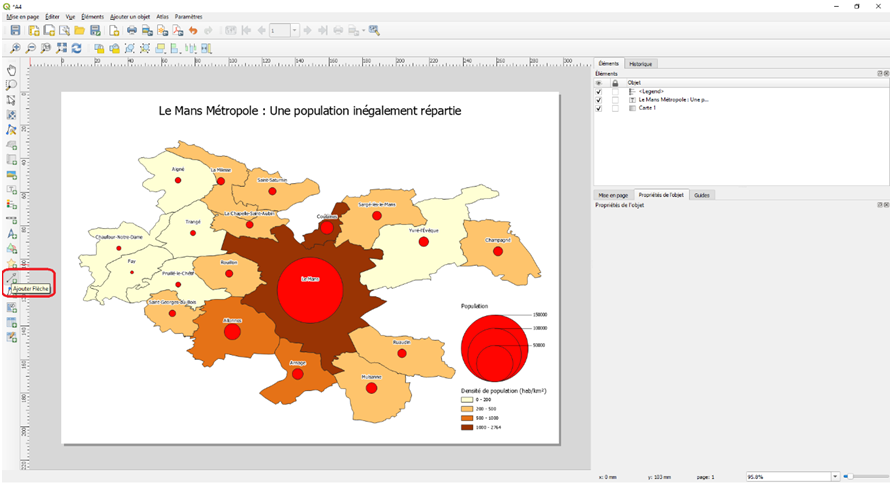
Si on passe par le contrôle « Ajouter Flèche », le tracé de la flèche doit être parfaitement droit. On peut s’aider en gardant la touche Tab enfoncée, puis cliquer-droit quand on a terminé le tracé. Le souci de cette méthode est qu’on ne peut pas synchroniser la flèche avec la carte. C’est-à-dire que si on modifie l’orientation de la carte, la flèche indiquera toujours le Nord en haut du document. Il faudra modifier l’orientation de la flèche de manière manuelle. Un oubli peut donc vite arriver.
Via le contrôle « Ajouter Flèche Nord », des formes SVG sont proposées. Il suffit donc de sélectionner l’objet souhaité. Puis, on coche la case « Synchroniser avec la carte » (figure 11).
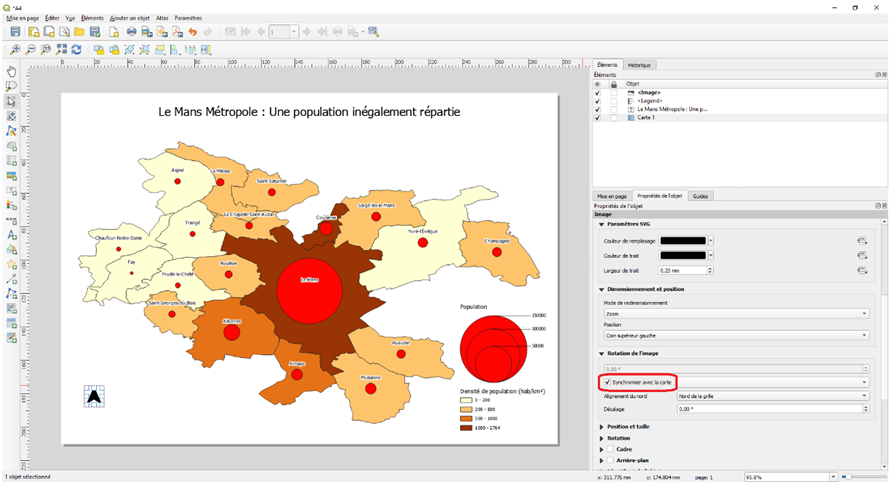
Par extension, il est possible d’ajouter la lettre « N » avec l’outil texte vu précédemment.
II.5. Composeur d’impression QGIS : ajout de l’échelle
Pour ajouter l’échelle, il faut appuyer sur le bouton « Ajouter Barre d’échelle » montré ci-après sur la figure 12.
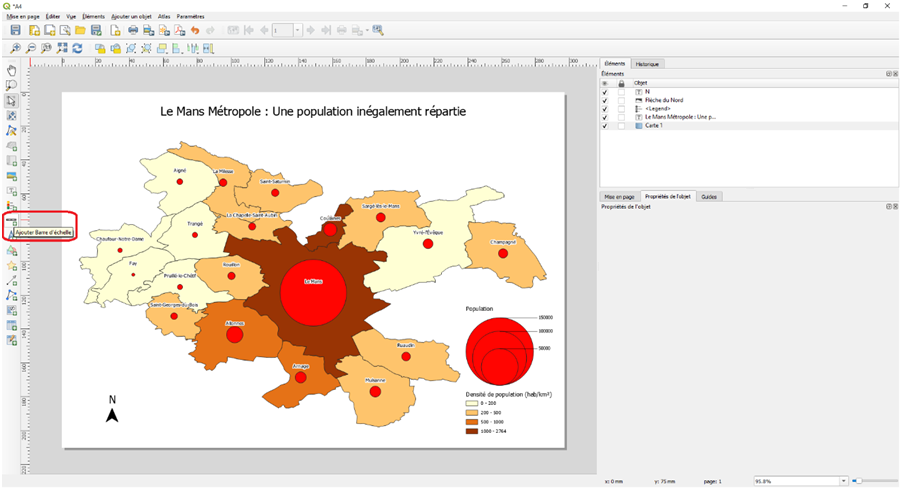
Puis, comme pour les autres éléments du composeur d’impression, les paramètres de l’échelle sont modifiables dans les propriétés de l’objet à droite de la fenêtre (figure 13).
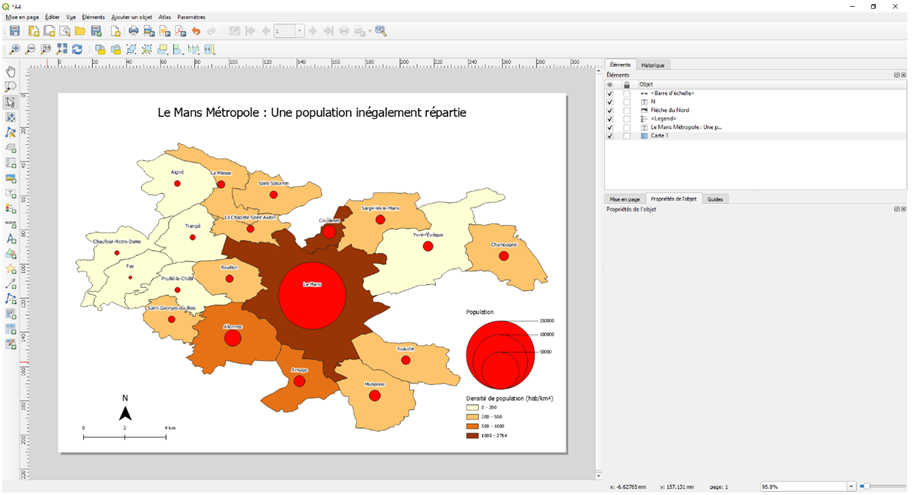
II.6. Ajout de la source sur la mise en page QGIS
Pour ajouter la source de la carte, il suffit de sélectionner le contrôle du Texte « Ajouter Étiquette » vu précédemment. Puis, on saisit la source des données sur la carte, ici, les données de l’exemple proviennent de l’INSEE (figure 14).
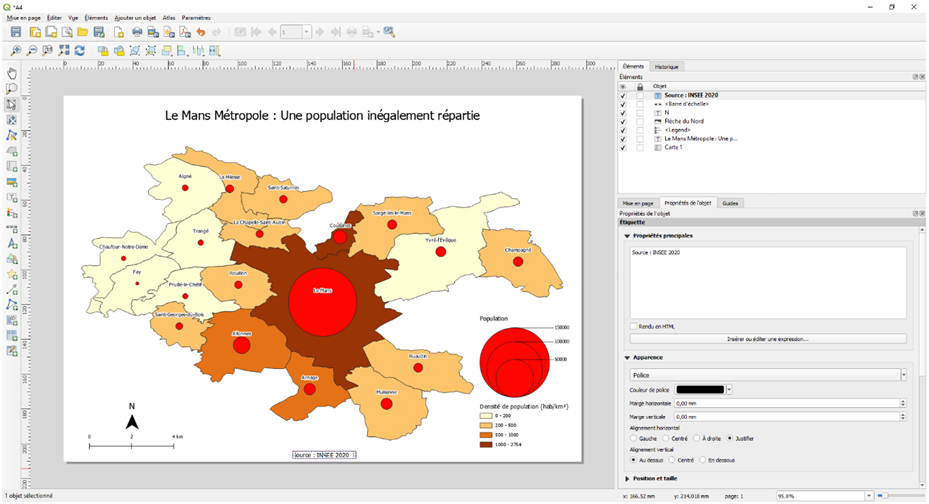
En conclusion, par son composeur d’impression, la mise en page sur QGIS permet de générer tous les éléments indispensables à la réalisation d’une cartographie. Mais comment imprimer une carte sur QGIS ? Il est possible d’exporter le résultat de la mise en page QGIS en différents formats PDF ou SVG par exemple. Pour aller plus loin, le logiciel libre Inkscape est utilisé pour travailler le graphisme de la carte finale (déplacer les étiquettes, arrondir les textes, etc.). Enfin, on enregistre le template / modèle de la mise en page QGIS pour sa réutilisation ultérieure.
- QGIS: ajouter automatiquement l’attribut d’une autre coucheVous dessinez un point sur une couche SIG et vous voulez connaître la commune associée? Dans QGIS, il est possible d’ajouter automatiquement l’attribut d’une autre couche dans une donnée cible. Dans ce tutoriel… Continuer à lire
- GeoJSON dans QGIS : ouvrir, visualiser et exporter un fichierLe format GeoJSON est un format d’encodage de données géospatiales basé sur JavaScript Object Notation (JSON). Pour rappel, c’est un format standardisé par l’Internet Engineering Task Force (IETF) qui a publié le référentiel… Continuer à lire
- Identifiant unique auto-incrémenté dans QGISLa création d’un identifiant unique affecté aux entités d’un vecteur garantit l’indexation de chaque objet géographique. L’attribution d’une numérotation distincte assure le classement des entités vectorielles. Ce tutoriel SIG montre comment ajouter un… Continuer à lire
- Déplacer une entité dans QGISCe tutoriel QGIS porte sur la numérisation d’un vecteur. Il s’agit de déplacer une entité d’une couche vectorielle dans QGIS. La manipulation des données géographiques s’appuie sur l’exemple des départements français. Alors, comment… Continuer à lire






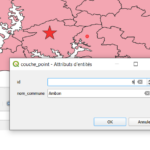
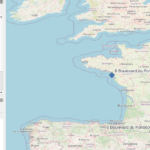
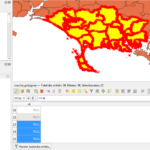
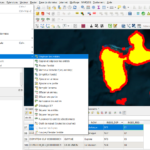

Bonjour merci pour cet article j’aimerais bien affiché les graticules des coordonnées sur ma carte comment puis je le faire svp
Bonjour,
Sur QGis 3, il suffit d’aller dans les propriétés de la carte (sur la mise en page), et d’ajouter une Grille. Puis « Modifier la grille ».
Et dans le sous-onglet « Apparence », bien garder le SCR « Utiliser le SCR de la carte », avec comme Intervalle « Unités de Carte ». A vous de calculer l’intervalle (la distance) que vous souhaitez avoir, en regardant les coordonnées sur votre projet principal.
Bonne journée,
Marc-Antoine Georgeault
Merci beaucoup pour ce tutoriel clair et bien illustré !
Merci beaucoup pour votre retour !
Bonne journée,
Marc-Antoine Georgeault
Merci pour ce travail.
Est ce qu’il serai possible de connaitre la procédure de carégorisation de l’information en rouge avec la variable de taille?
la manière avec laquelle elle se présente sur la légende me plait bien et ce n’est pas le même rendu qu’avec la catégorisation par valeur (gradué).
Encore merci pour vos articles, je suis un de vos grand lecteur (du Sénégal, Afrique)
Bonjour,
Merci pour votre retour !
La symbologie de la couche est réalisée en symbole unique, avec la variable Population comme taille. Voici un tutoriel présentant cela : https://www.geomatick.com/2022/01/24/styles-qgis-par-symboles-proportionnels/
Au niveau du rendu sur la légende, il suffit de le paramétrer dans les propriétés de la couche, sous l’onglet « Symbologie ». Puis il faut appuyer sur le bouton « Avancé », et « Légende pour la Taille définie par des données ». Et enfin, il faut cocher la case « Légende repliée ».
J’espère avoir bien répondu à vos questions.
Bonne journée,
Marc-Antoine Georgeault
merci beaucoup pour le tutoriel
Merci pour le tutoriel,
seulement j’ai une préoccupation. Lorsque je finis de faire les étiquettes dans QGIS, et que j’ajoute la carte dans la partie présentation pour mise en page, la position des étiquettes ainsi que leur taille est compliqué à gérer.
y a t’il des astuces dans ce sens ?
Comment mettre les cartons sur une carte dans Qgis
Bonjour,
Pouvez-vous préciser ce que signifient cartons svp?
Merci
FD